
今年の年賀状はいつもより少し素材に凝ってあります。
せっかくなので、メイキングを記録として残すことにします。
結構情けないことですが、これだけ凝る気になったのは装備があったからという裏があります。
こんな装備が手元にありました。
まずは、絵柄に使う素材を用意することになります。
前節で示した装備が写真を紙に出力することを可能にしているので、動物園へ虎の写真を撮りに行こうということになります。オーソドックスすぎ。(^^;
ところで、動物園の猛獣ということになりますと、檻に入っていることが多かったりします。たとえば、移転前の野毛山動物園なんかですとこんな感じになってまして、写真に撮ってみると檻が極めて邪魔です。檻の格子はピッチが狭くて黒くてつやがあって太いし、手持ちのレンズが暗いので前ボケとして処理することも困難です。

そこで、猛獣を檻に入れていない動物園を探すことになります。
たまたま、父が動物園好きだったので、多摩動物公園は猛獣を檻に入れていないという情報をくれました。
多摩動物公園では、客と動物の間を鉄格子の代わりにお堀で仕切ってあります。これなら、鉄格子を気にすることなく、動物だけを簡単に写すことができます。
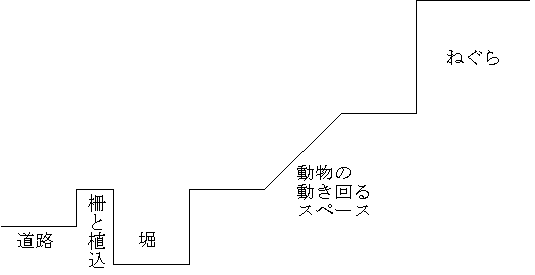
というわけで、いざ、多摩動物公園へ!
動物と客の間にお堀があるということは動物までの距離があるということで、手持ちのズームレンズのテレ端を使うことになります。さすがに200mmとなると、明るい太陽の下でも手ぶれが心配されますから、一脚ぐらいはつけていきましょう。ちなみに、フィルムはお気楽にISO400のカラーネガです。
さて、現地に着いてみると、広いスペースに虎が一頭しかいませんでした。アムールトラのオスの(何才だか忘れましたが)アレックス君です。 多摩動物公園のトラはアムールトラとスマトラトラが一つがいずついるらしいのですが、この日はアムールトラのオス一頭しか表に出ていませんでした。 ちょっと寂しいですが、ネコ科らしく面白い動きをしてくれることを期待してしばらく粘ってみます。
ちょうど昼過ぎだったせいか、彼は岩を枕にしての昼寝の最中でした。しかたがないので、その辺を闊歩している孔雀に気を散らしたりして時間をつぶしながら彼が起きるのを待ちます。 うしろで工事用車両らしい車の走る大きな音がするとむっくりと起き上がって手前へ出てきました……


























































さて、2時間ほど粘って60枚くらい撮影したでしょうか。もうひととおりの動きはしてくれたと判断して虎の前を離れ、園内を歩き回って他の動物をいくつか眺めてから帰途につきました。
さて、同時プリントが上がりました。この中から、よさそうなのを選んでフィルムスキャナで取り込みます。
ここで使用したソフトは次のものです。Adobe Photoshopなどがあれば何でもできるのでしょうが、さすがに10万円もするソフトにはなかなか手が出なくて、手元にあるもので済ませることにします。
猛獣なのにネコっぽいかわいらしい動きをする場面が印象に残っています。顔を洗うところなんか気に入りました。これがWWWならアニメーションGIFにでもするところですが、紙に動画は出せませんから、連続写真として3枚くらい並べましょうか。
解像度を落とす方は簡単にできますから、最初はできるだけ高解像度で取り込んでおくことにします。
まず、試験的に2720dpiで取り込んでみたところ、一こまが25MBものサイズになってしまい、主記憶48MBの私のマシンでは取り込む過程でスラッシングが始まってしまいました。これでは加工がろくにできません。
次に、1360dpiで取り込んでみました。一こま6MBほどに落ち着き、加工などの作業が現実的に可能になりました。これでいくことにします。
続いて明るさと色調の補正です。Windows用としてスキャナに添付されているScanCraftはMac用のScanExpertと違って明度のヒストグラムのどこからどこまでを切り取るといった指定ができず、ハイライト・中間・シャドウのいずれかを明るく、または暗くするというおおざっぱな指定しかできません。色調に関しても、赤・青・緑・シアン・マゼンタ・黄について同様に明るく・暗くするというおおざっぱな指定しかできません。
しかたがないので、明るさに関しては取り込んだ結果をPaintShopでヒストグラム表示してみてトライ&エラーで行くことにします。色調に関しては、あまり変な色にでもなっていない限りは補正しないことにします。
結果、「シャドウを暗く」を2回と「ハイライトを明るく」を1回でだいたい明るさを理想的な状態(8ビットのダイナミックレンジを写真の階調でちょうど使い切れる状態)にできることがわかりました。が、今改めて見てみると、青みがちょっと強いですね(明るさのヒストグラムを見ても青が突出しています)。フィルムベースの色の評価を少し調整する必要があったかもしれません。





さて、挿絵にするのにこの3こまを選びました。ここから、PaintShop Proを使って、位置を合わせながら虎だけを切り抜きます。



続いて、絵の縁を少しぼやけさせることにします。Photoshopならαブレンディングの機能を使うところでしょうが、PaintShop Proだとどうやるのかわからない(マスクでも作るのでしょうが、そのマスクを作るのが面倒なことになります)ので、ここはお手軽にPixeColorPlayerについている「縁をぼかす」の機能を使います。



これをハガキの裏書きにレイアウトすることにします。
さて、ここまででできた写真をハガキの裏にレイアウトするわけですが、ハガキ上にレイアウトして印刷するソフトに何を使いましょうか。
この目的に使用可能なソフトとして、手元には次のものがありました。
ハガキ印刷をターゲットにして作られたソフトというのは有り難いもので、用意されているテンプレートに少し手を加えるだけで、普通の人がなんとなく頭に浮かぶようなデザインは網羅できちゃうんですね。
まず、イメージに近いテンプレートを選びます。これにしましょう(絵の著作権の取り扱いがわからないのでテンプレートにあった挿絵だけは外してありますが)。
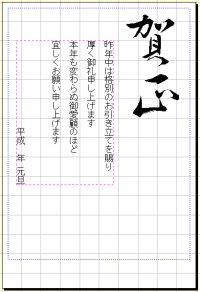
絵を差し替え、文面(といってもほとんどお決まりのものですが)を書き、フォントを好みのものに変えます。

はい、できあがり! 最後はあっけなかったですね。あとは普段使ってるソフトから住所録を引っ張ってきて宛名印刷するだけです。